How to use WhatsApp Web on Computer
WhatsApp is one of the most popular messaging apps in the world, connecting billions of people every day. While it's convenient to use WhatsApp on your smartphone, did you know that you can also use it on your computer? WhatsApp Web is a feature that allows you to access your WhatsApp account on your desktop or laptop. In this article, I will guide you through the process of using WhatsApp Web on your computer, from setting it up to managing your messages and contacts.
What is WhatsApp Web?
WhatsApp Web is a web-based version of the WhatsApp messaging app that allows you to use WhatsApp on your computer. It mirrors the conversations and messages from your smartphone to your computer, so you can send and receive messages, view photos and videos, and manage your contacts and groups. WhatsApp Web is a great tool for those who prefer typing on a physical keyboard or need to multitask on their computer while staying connected to their WhatsApp conversations.
Benefits of using WhatsApp Web on the computer
There are several benefits to using WhatsApp Web on your computer. Firstly, it allows you to type messages on a larger keyboard, which can be more comfortable and efficient, especially for longer conversations. Secondly, you can easily switch between your computer and smartphone without interrupting your conversations. For example, if you need to leave your computer, you can continue the conversation on your smartphone seamlessly. Additionally, WhatsApp Web allows you to view and send files from your computer, making it easier to share documents, photos, and videos with your contacts.
How to access WhatsApp Web on the computer
To access WhatsApp Web on your computer, follow these steps:
- Open a web browser on your computer and navigate to the WhatsApp Web page (web.whatsapp.com).
- Open WhatsApp on your smartphone and tap on the three dots in the top-right corner to open the menu.
- From the menu, select "WhatsApp Web" or "WhatsApp Web/Desktop".
- Use your smartphone to scan the QR code displayed on your computer screen.
- Once the QR code is scanned, your WhatsApp account will be mirrored on your computer, and you can start using WhatsApp Web.
Setting up WhatsApp Web on your computer
Before you can start using WhatsApp Web on your computer, you need to set it up. Here's how:
- Make sure you have the latest version of WhatsApp installed on your smartphone.
- Open WhatsApp on your smartphone and tap on the three dots in the top-right corner to open the menu.
- From the menu, select "WhatsApp Web" or "WhatsApp Web/Desktop".
- Follow the on-screen instructions to scan the QR code displayed on your computer screen.
- Once the QR code is scanned, your WhatsApp account will be linked to your computer, and you can start using WhatsApp Web.
Navigating the WhatsApp Web interface
Once you have set up WhatsApp Web on your computer, you will see a familiar interface that resembles the WhatsApp app on your smartphone. The main window displays your conversations, and you can click on a contact or group to view the messages. The left sidebar contains options to access your contacts, create new groups, and view your settings. To navigate the WhatsApp Web interface, simply click on the desired contact or group, and the conversation will open in the main window. You can use the search bar at the top to find specific messages or contacts.
Sending and receiving messages on WhatsApp Web
Sending and receiving messages on WhatsApp Web is as easy as using the mobile app. To send a message, click on the chat box at the bottom of the screen, type your message, and press Enter or click on the send button. You can also use emojis, attach files, and send voice messages, just like you would on your smartphone. When you receive a new message, it will appear in the respective chat window, and you'll be notified with a sound or a notification bubble. You can reply to the message by typing in the chat box and pressing Enter.
Managing contacts and groups on WhatsApp Web
WhatsApp Web allows you to manage your contacts and groups directly from your computer. To add a new contact, click on the three dots in the top-left corner of the screen and select "New Contact". Enter the contact's details and click on "Save". To create a new group, click on the three dots and select "New Group". Follow the on-screen instructions to add participants and customize the group settings. You can also manage your existing contacts and groups by clicking on the respective icons in the left sidebar.
Customizing your WhatsApp Web settings
WhatsApp Web offers several customization options to enhance your messaging experience. To access the settings, click on the three dots in the top-left corner of the screen and select "Settings". From here, you can change your profile picture, update your status, configure notifications, and adjust privacy settings. You can also enable or disable the dark mode, change the chat wallpaper, and customize the appearance of your WhatsApp Web interface. Take some time to explore the settings and personalize your WhatsApp Web experience.
Troubleshooting common issues with WhatsApp Web on the computer
While WhatsApp Web is generally easy to use, you may encounter some issues along the way. Here are some common problems and their solutions:
- QR code not scanning: Make sure your smartphone and computer are connected to the internet and try refreshing the QR code on your computer screen.
- Connection issues: If you're experiencing connection problems, try restarting your computer, smartphone, and Wi-Fi router.
- Notifications not working: Check your browser settings to ensure that notifications are enabled for WhatsApp Web.
- Syncing issues: If your messages or contacts are not syncing between your smartphone and computer, log out of WhatsApp Web and log back in.
- Compatibility issues: WhatsApp Web is compatible with most browsers, but some features may not work on older versions. Update your browser to the latest version for the best experience.
If you encounter any other issues, you can refer to the WhatsApp Help Center or contact WhatsApp support for assistance.
Read More: How to transfer WhatsApp to a new phone
Conclusion
WhatsApp Web is a convenient tool that allows you to use WhatsApp on your computer. Whether you prefer typing on a physical keyboard or need to multitask on your computer while staying connected to your WhatsApp conversations, WhatsApp Web offers a seamless experience. By following the steps outlined in this article, you can easily set up and use WhatsApp Web on your computer. Take advantage of the benefits of WhatsApp Web, such as typing on a larger keyboard, easily switching between devices, and sharing files from your computer. Stay connected and stay productive with WhatsApp Web on your computer.
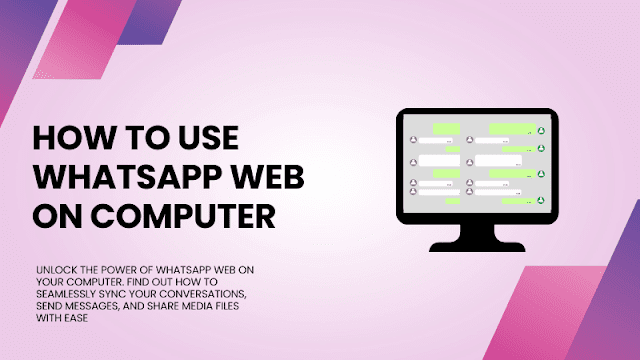
Post a Comment for "How to use WhatsApp Web on Computer"